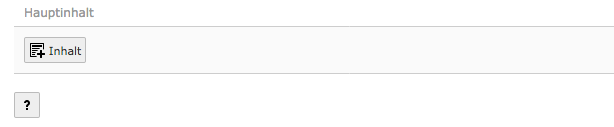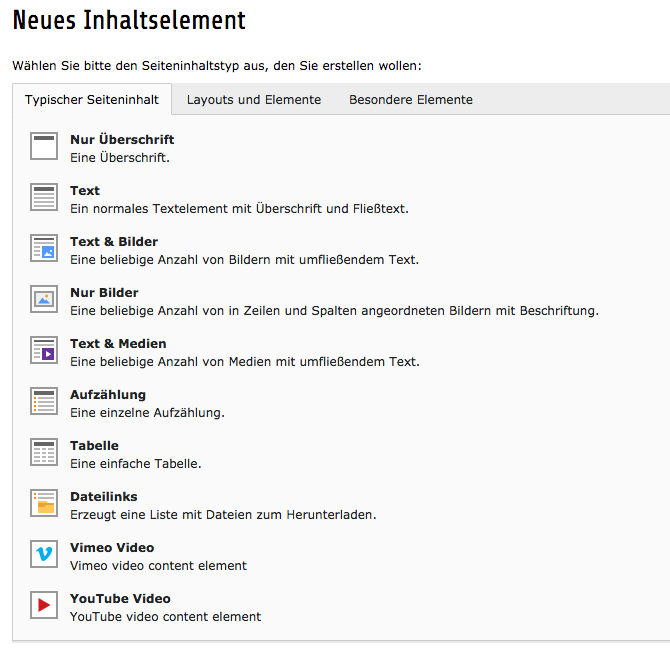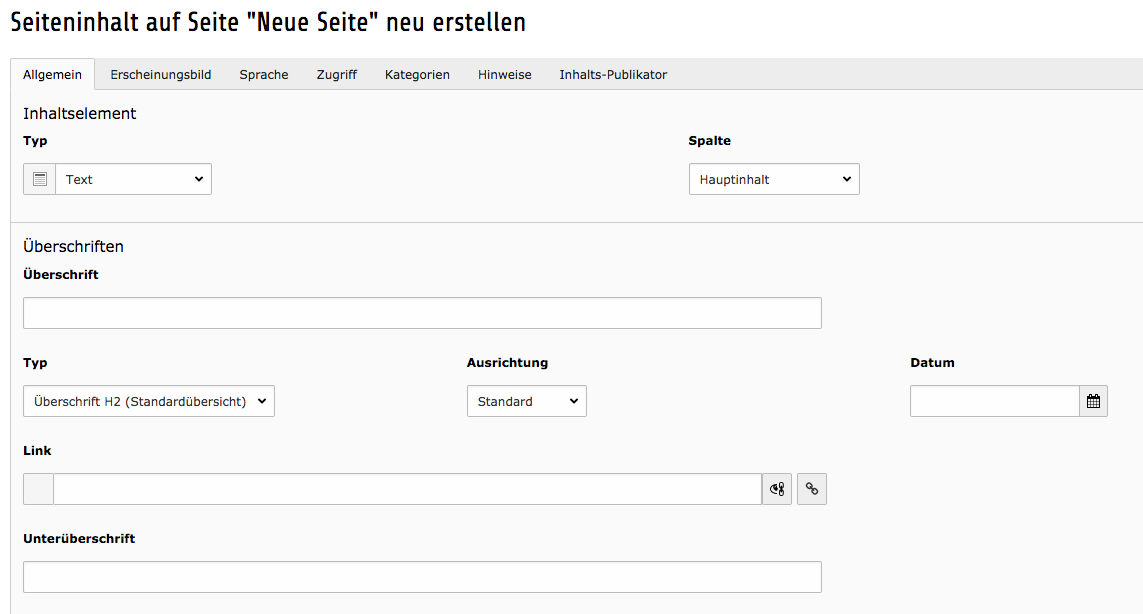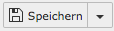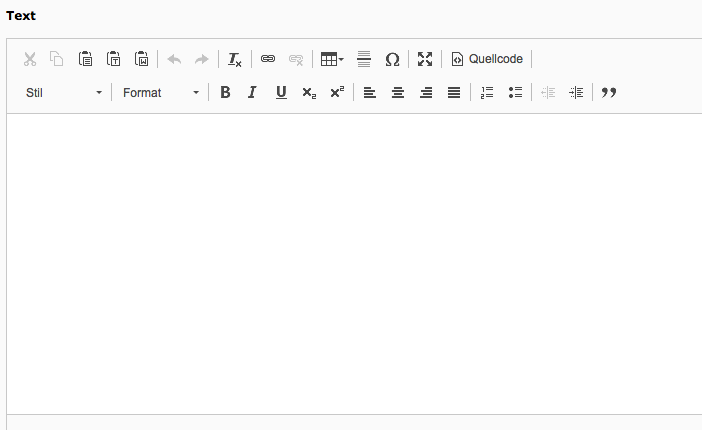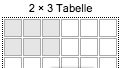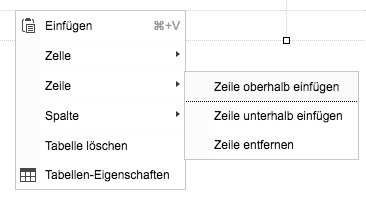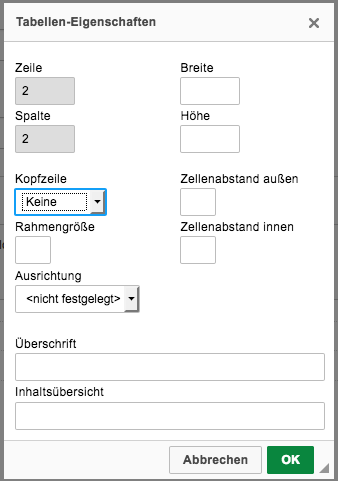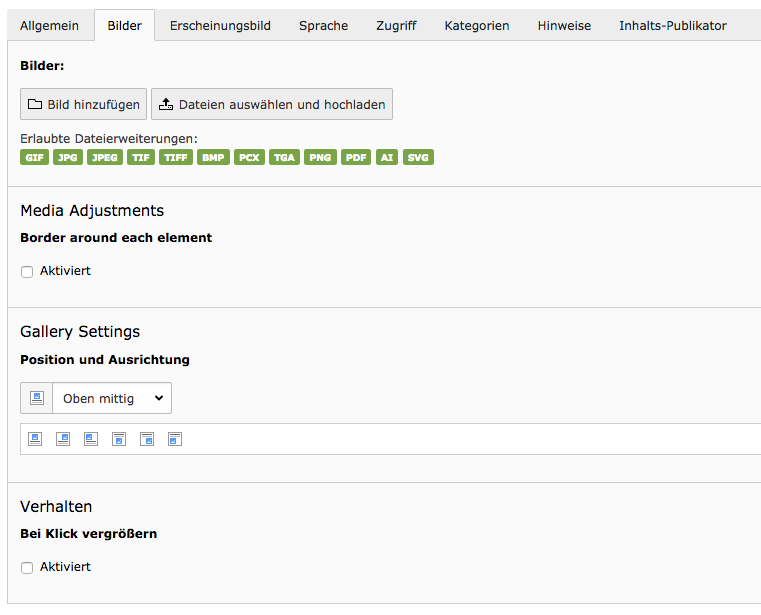Inhalte anlegen und löschen
Zur Anlage eines neuen Seiteninhalt zum Modul "Seite" in der linken Spalte wechseln. Nach Klick auf die Seite im Saitenbaum, in welcher der neue
Inhalt erscheinen soll, wird in der rechten Spalte folgende Übersicht angezeigt:
Ein Klick auf den Button "Neues Inhaltselement" öffnet das Auswahlfenster für neuen Seiteninhalt:
Nach Auswahl des Inhaltstyps erscheint das Bearbeitungsfenster mit verschiedenen Optionen:
Im Reiter lässt sich das Inhaltselement einer der vorgegebenen Kategorien zuweisen.
Rich Text Editor (RTE)
Weiter unten im selben Fenster steht der "Rich Text Editor" (RTE) zur Verfügung, welcher die Textgestaltung ähnlich einer Desktop-Textverarbeitung erlaubt.
Links setzen
Zum setzen eines Links muss der zu verlinkende Text im RTE markiert werden. Ein klick auf das Hyperlink-Icon in der Menüleiste des RTE öffnet das Auswahlfenster "Link Browser".
Hier kann über die verschiedenen Reiter die Art des Links sowie ggfs. das Zielfenster ausgewählt werden.
Tabelle einfügen
Ein Klick auf das Tabellen-Icon öffnet ein kleines Vorschaufenster, in welchem die Anzahl der Zeilen und Spalten der einzufügenden Tabelle festgelegt mit der Maus aufgezogen werden.
Durch Klick auf das Vorschaufenster wird die Tabelle an der aktuellen Position des Cursors im RTE eingefügt.
Ein Klick mit der rechten Maustaste auf die eingefügte Tabelle öffnet das Kontextmenü, über welches Zellen, Zeilen und Spalte eingefügt bzw. gelöscht werden können.
Über den Menüeintrag "Tabellen-Eigenschaften" kann die Tabelle formatiert werden:
Bilder/Grafiken einfügen
Um Bilder einfügen zu können, muss das jeweilige Inhaltselement vom Typ "Bilder" bzw. "Text und Bilder" sein.
Unter "Gallery Settings" lässt sich die Position des Bilds im Text festlegen.
Bearbeiten, Aktivieren und Löschen von Inhaltselementen
Für jedes Inhaltselement stehen je nach gewähltem Modul verschiedene Standard-Werkzeugleisten zur Verfügung.
Seitenansicht:
Bedeutung der einzelnen Symbole:
Element bearbeiten
Element aktivieren/deaktivieren
Element löschen
Listenansicht:
Bedeutung der einzelnen Symbole:
Seitenvorschau
Element bearbeiten
Element aktivieren/deaktivieren
Element löschen
Elementeigenschaften anzeigen
Element verschieben
Bearbeitungsverlauf anzeigen/rückgängig machen
Neues Element nach diesem erstellen
Element nach übte verschieben
Element kopieren
Element ausschneiden
Inhalte verbergen und Zeitsteuerung
Wie im vorherigen Kapitel "Seiten" beschrieben, können auf die gleiche Weise auch einzelne Seiteninhalte verborgen oder zu bestimmten Zeitpunkten ein- bzw. ausgeblendet werden.